A photo can be taken using the iPhone's built-in timer a few seconds after the shutter button is depressed. This might be quite useful if you want to be in the picture and require the best quality and features that the back cameras have to offer. Although not horrible, the front-facing camera doesn't collect as much light, which frequently leads to images that are slightly flatter and softer.
Although the timer that comes with the iPhone has certain limitations, there are alternative ways to instruct the device to wait before snapping a picture or recording a video. A photo or video can be remotely activated in a number of methods, some of which don't require any additional technology. Explore the best ways to set camera timer without touching the on-screen button or using the volume rocker in the next paragraphs.
How to Set Camera Timer for iPhone
The iPhone comes with a built-in photo timer that is basic yet sufficient to meet your needs in most circumstances. Simply launch the camera app to access it, then slide up from the bottom of the screen (away from the shutter button if in landscape mode). Alternatively, you may access the same options by tapping the upward arrow that resembles a circumflex (symbol) at the top of the iPhone.

Drag the control strip to reveal the timing control because it is not immediately obvious. The iPhone's picture timer settings are displayed when you tap the button with a clock face on it. Only the options 3s and 10s, which stand for 3-second and 10-second delays, are available. The self-timer will appear when it is set in the upper-right corner of the screen, which also displays the status of different camera settings.
By touching the clock button once more, sliding from the top of the screen toward the shutter button, or tapping the downward arrow after selecting your chosen photo delay, you may turn off the timer control (v symbol). After that, you can change any further camera settings as you see fit.
The timer must be turned off if you only want to take a fast photo because it keeps its settings for several photographs. The Settings app doesn't have a setting to alter this behavior. The camera timer mode remains the same even after closing and restarting the app or putting the iPhone to sleep. The timer, however, resets to off if you restart the iPhone or turn it on and off again. Here is the way how to set the camera timer on the iPhone that you can follow.
Does the iPhone camera timer function in portrait mode and during video?
Beside some steps on how to set the camera timer, you also get some functions of the camera such as portrait and video. Giving iPhone customers the choice for a video timer would have just required a little amount of work because Apple already had the code created and the user interface elements designed. Unfortunately, there is no method to start a video after a little wait with the camera app on the iPhone. Given how simple it is to remove a few seconds from the beginning of a video after it has been filmed, it is difficult to criticize Apple. Only the Photo and Portrait modes on the iPhone allow for self-timer use.

Create a timer for your iPhone using shortcuts. With the help of the fantastic function known as Video Shortcuts, you may use your iPhone more effectively without having to download any additional apps. You may create your own iPhone camera timer using a straightforward Shortcut to postpone video recording. Install the free Video Timer Shortcut that has been created for you or add the steps described below to the Shortcuts app that is already preloaded on your iPhone to set it up.
The shortcut may be launched from the Shortcuts app or set to your Home Screen for easy access. A delay time in seconds will be requested before the video plays. It makes use of the primary back camera and the existing settings. The light will blink once after the wait, and then the recording will start. Manually turning it off gives you the choice of saving or retaking the video.
Sadly, there is no method to alter the chosen back lens. It is simple to modify a Shortcut to better fit your needs, and there is a choice in the code to use the front camera. In reality, with some work, a more sophisticated picture and video timer shortcut may be created to pre-program the shutter.
How to Set Camera Timer for Android
Our Android smartphone camera is a simple life-hack tool for recording the greatest moments of your life awesomely. Learn how to set a camera timer on Android. You name it, your Android phone camera can handle everything. And one of the nicest features on your Android smartphone is a self-timer to make shooting pictures even simpler for those occasions when your chosen photographer disappears. The most recent upgrade to the Google camera app allows you to snap automated pictures with time-delay options (either three seconds or ten). The Google Play Store has several apps that enable you to do the same job. One such software is PicsArt. Knowing how to use Android's self-timer feature ensures that no significant moment is ever missed.
Using the Google Camera App to Take Timed Pictures
From your Home screen, tap the icon for the app drawer. The appearance of the app drawer icon may vary based on the make and theme of your phone, but it often resembles a circular icon with six dots and is located at the bottom center of your device's screen.
When you tap on the app drawer icon, a screen displaying all the installed apps on your iPhone will appear.
Search the app list for the camera app. Guess what the icon for the camera app looks like? A camera, indeed, and after you locate it, touch on it to open the app.
Search the opened view for the camera menu. The menu has a circular symbol with three dots on it that can be found in the bottom right corner of the camera app screen. Touch it.
By tapping the menu, you may access a view with a variety of menu options, including the self-timer, HDR+, swap cameras, and others.
Look in the menu for the self-timer selection. At the very left of the display, in the shape of a clock, is the self-timer option symbol. Touch it.
Set the delay time. The auto-timer, which can be configured for a 3- or 10-second time delay, is started by tapping on the self-timer symbol. You will instantly return to the camera app's main view after it is configured.
On the camera app, focus before selecting the Capture button. To "focus" is to pay attention to what you want to photograph. When you press the Capture button, a countdown will begin on the timer, which you can see on the screen of your smartphone.
Your camera will capture a photo when the countdown is over, and it will then be immediately saved in your device's gallery.
Using PicsArt to Take Timed Pictures
Install the PicsArt app on your Android smartphone after downloading it. One of the most widely used picture editing programs nowadays is PicsArt. It enables you to capture fantastic photographs, edit them, and give them a more polished appearance.
Open the Google Play Store app by tapping on it, and then type "PicsArt" into the top-right search box. When finished, click the magnifying glass icon to bring up the search results.
Select "PicsArt - Photo Studio" from the search results by tapping it. Your screen will then show the PicsArt app page. Click the Install button in the green.
The integrated application installer will then download the software from Play Store and install it on your smartphone.
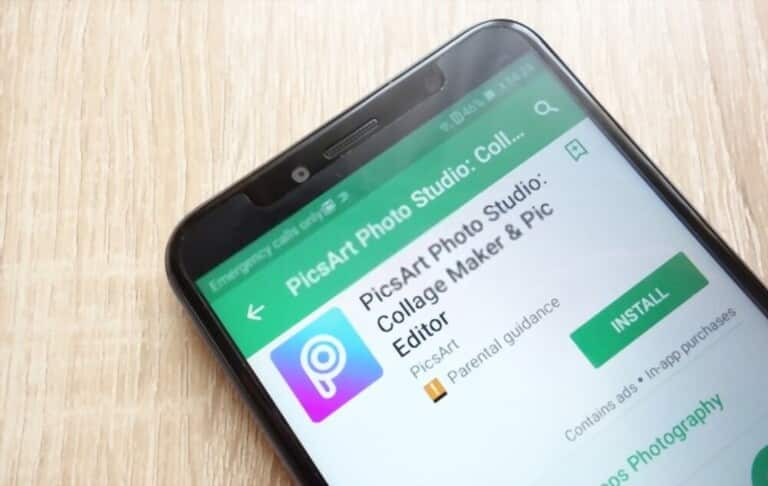
Launch the PicsArt program. On the same page, when PicsArt has been installed, you will notice a "Open" button. To open the app, tap on it.
Click "Camera." To open the PicsArt camera app, select the Camera option from the app's Home menu. To access the PicsArt menu options, tap the menu. To the left of the Capture button is where you'll find the menu option (look for the gear symbol). To access other menu settings, use the gear icon.
On the Capture button, press. The screen will display a countdown timer after this is done. Pay attention to the object you wish to photograph. The PicsArt camera will capture a picture when the timer expires, and that picture will then be automatically saved in your device's gallery.
Conclusion
There are many tripods made specifically for phones as well as tripod attachments for standard tripods. Many of them thrive in their jobs. Some miniature phone tripods are designed to be placed on tables or other flat surfaces. You will be forced to work with the height of the surface you are utilizing in addition to the tripod's constrained size because they won't extend very high, if at all. If you need something more adaptable, some stretch to heights similar to those of typical camera tripods. Hope with instructions on how to set camera timer both on iPhone and Android will be necessary for you.











