During team play, when you're trying to score the perfect start, even a slight delay can get in the way. The router may work well enough, but if you can optimize it for good performance then you should invest now.
All it takes is tweaking a few router settings to give priority to game traffic. Changing most network settings can be done from the router's access page. How to set up a gaming router, let's learn more.
How to distinguish a Gaming Router and a Standard Router?
The general difference lies in some of the real features that can give someone better performance when playing games.
Quality of Service, or QoS, is the feature that prioritizes traffic from gaming devices over all other traffic on a network. Because when you download something and start playing the game, the download speed will decrease.
Some gaming routers may also include a processor and RAM for onboard processing, like less common wireless standards. Despite all these features, they are not essential. A home router can deliver similar performance without the extra cost of a "gaming" branded device. Remember that there is no "best router" - there are only choices that may be better for a given situation.
The steps you need to pay attention to when how to set up a gaming router:

1. Connecting with the Internet
If possible, connect your game console or gaming computer to the Internet instead of using Wi-Fi. Wired connections – especially Gigabit Ethernet – always perform better when you're connected wirelessly and offer higher speeds.
2. Apply updated Wi-Fi standards
Wi-Fi is hardly created equal. All modern routers use dual-band Wi-Fi 6 connections. That means better performance over Wi-Fi and higher top speeds, even over longer distances. If the router is not compatible with Wi-Fi 6, you may get better performance. Make sure to enable the 5GHz band and use it on the 2.4GHz band.
3. Rearrange the settings you need
With a large home space - you need to change the router location. If you're playing games over Wi-Fi, try to make sure the router is no more than a room away from any connected devices. A device that is further away from the router is more likely to be disconnected and will have lower speeds.
On the other hand, if you can't move the router closer, invest in a power line adapter. All of these devices use wiring in your home. Plug one into the wall next to the router and the other near the device. It acts like a LAN and can help overcome latency caused by distance. Furthermore, you can also purchase a range extender to create better coverage in your home.
4. Allow UPnP
UPnP "Universal Plug-and-Play" is a feature that automatically handles port forwarding on routers. This feature streamlines gaming performance and reduces the amount of manual porting you have to perform, but it still has its downsides. UPnP may allow unwanted traffic on the network. If you're comfortable taking that security risk, it's an easy way to improve speed.
5. QoS enabled
If your router has a Quality of Service feature, enabling it will improve performance. Online gaming traffic will take precedence over something like video calls. Furthermore, QoS works automatically. It will only slow down other traffic on the network while you're gaming.
6. Leverage MU-MIMO
MU-MIMO means "Multiple Users, Multiple Inputs, Multiple Outputs." When multiple users are on the same network, the router serves them one by one. If you enable MU-MIMO, the router creates a series of smaller networks allowing the router to work with all connected devices at the same time. At the same time, MU-MIMO enables more efficient use of bandwidth and improves speed for all users on the network.
7. Update your router
Ensuring your router's firmware can be up to date. Firmware updates will unlock new features, improve performance and patch security holes. Take the time to enable automatic updates for the router, but keep an eye out for firmware versions from the company.
Besides, if your router is no longer receiving firmware updates and is not supported, it's time to buy a new router.
8. Wi-Fi Network Optimization
Two popular Wi-Fi bands are 2.4GHz and 5GHz. As a result, some overlap between Wi-Fi signals. The 2.4GHz band uses only 11 channels in the United States, but only three of those channels are specifically designed to not overlap.
For the 5GHz band, there are 23 non-overlapping channels. Make a plan for it like a highway: one option will have 3 fast lanes, while another can have 23 fast lanes. For good results, use one of the empty lanes. You can download a Wi-Fi analyzer to measure which bands have the least traffic and set that band as your main gaming channel.
9. Using a Dedicated Router
In some cases, the ISP will provide a modem that may contain a built-in router. These don't always deliver the best performance, especially if you've invested in a higher-end ASUS or TP-Link option. In situations like these, simply turn off the modem on the router and use the user's router to handle all network traffic.
Nearly all of these steps can help optimize the router for a better gaming experience. Finally, it boils down to a few simple steps.
How To Setup Gaming Router
Step 1: Attach four antennas to the router
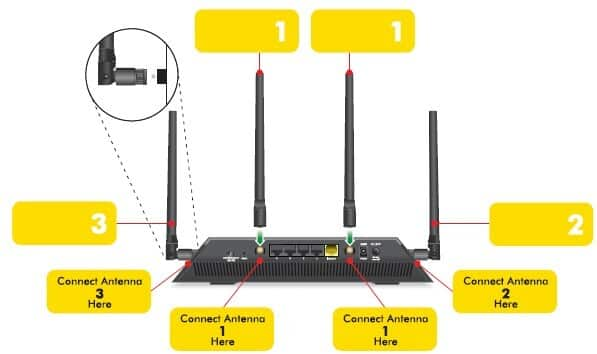
Each antenna will be marked with a corresponding number to match the numbered antenna column on the router. Look at the rear of the unit:
- An antenna marked Ant 1 for the left antenna column
- An antenna marked Ant 3 for the right antenna column
The two antennas marked as Ant 2 can be attached to either of the two antenna columns marked as Ant 2 on the back of the opposite panel.
Align the four antennas vertically with each threaded antenna post.
Connect the router to power it.
Step 2: Connect the router for power
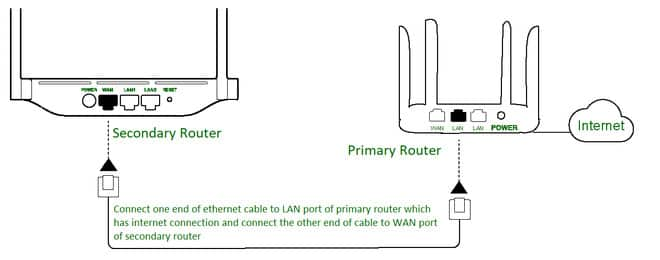
First thing, you need to disconnect any existing Router or Computer from the modem.
Unplug the modem. Remove and reinsert the backup battery if it uses batteries. Then plug the modem back in.
Use an Internet cable to connect the modem to the yellow Internet port on the router.
However, I need an internet connection that does not require a modem, connect the main Internet cable to the yellow internet port on the router.
The rest of the Internet ports can go to a hard-wired computer or hub for other connected devices.
Linking the power adapter to the router then you connect the power adapter to a power outlet.
Pressing the Power button on the back panel of the router. The router's power LED is solid white when the router is ready.
Change preset wireless settings for personal network security.
Step 3: Changing the settings for preset wireless
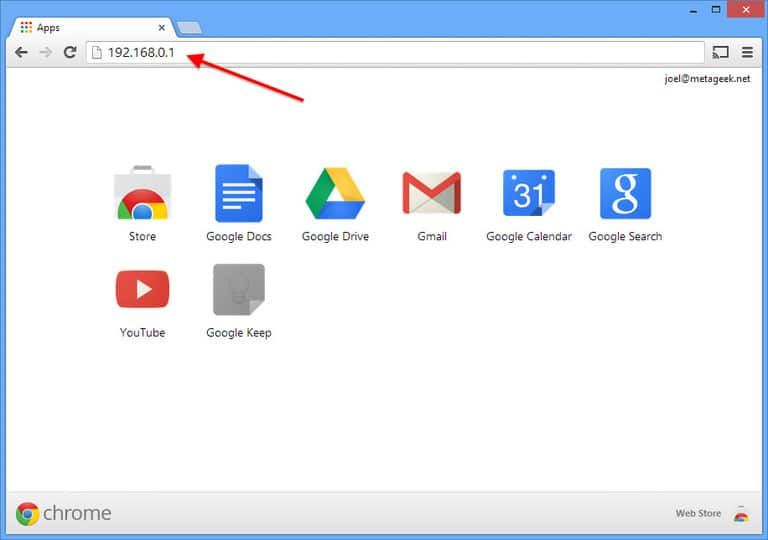
Open a web browser then enter 192.168.1.1 in the address bar, this is the default, standard IP address for most routers. This bookmarking book will make it easy to return to that page.
The first time you access the router interface, the login box will prompt you for a username and password. Use the information provided on the card that came with the router.
Once logged in, you will be able to access the DumaOS control panel for your router.
Linking a flash drive or hard drive to the router.
Step 4: Connect the hard drive or flash drive

Always take advantage of the USB 3.0 port to use the router as a media server. Also to create backups for your computer or share files from any device on the network, connect a hard drive.
Configure WiFi router settings for gaming. Taking the time to configure router settings can dramatically improve your game, especially for WiFi.
Wrapping up
From now on, if you use and deploy this information to enable the most powerful router settings for your games, you will furthermore create the ultimate gaming experience. In particular, for how to set up a gaming router, it is advisable to choose a router rich in useful features, easy to configure, and customized for gaming and networking needs.












