Setting up a projector to a laptop must be so familiar to you, especially when you are a college student or a white-collar already. However, some are still new to this whole setup thing, and there are problems they cannot detect. In the upcoming sections, you are about to find out:
- Cables, ports, and adaptors explanation
- How to set up a projector to your laptop properly
- Some issues arising during the process and solutions to them
Let's not keep you waiting and discuss the main topic!

Cables, ports, and adaptors explanation
Here is our first part. It is devoted to explaining cables, ports, and adaptors. This is quite important, particularly for those who are new to these notions. We have divided the part into two major headlines, which are cables and ports, and the last one is for adaptors.
Cables and ports
- HDMI: HDMI is the most popular and easy-to-insert cable. The reason why we call this headline cables and ports is that each bullet point is about the cable and port itself. There are mainly 4 types of cables and ports which are HDMI, VGA, DisplayPort, and USB-C. Continuing with our explanation for HDMI, in most cases, you can connect your projector and laptop directly thanks to HDMI solely. Also, you don't need an adaptor when using an HDMI cable and port. Adding to this, every laptop, except several Macbook versions, support HDMI.

- Mini HDMI: This is similar to the original HDMI. The only difference lies in the term Mini. However, with the mini HDMI cable and port, you will need an adaptor to transfer it into a normal HDMI connection.

- VGA: VGA is another type of cable and port that works for connecting projectors to laptops. But there are limitations to VGA connectors. The most remarkable one should be its inability to transfer audio like HDMI. Also, we don't recommend it if you are using VGA for displaying movies. The resolution it can reach is about 640x480 px. This is not considered a nice rate for films and movies. Nonetheless, it can deal with presentations. Also, the VGA cable and port do not need adaptors either.

- DisplayPort: DisplayPort is more popular for desktops with video cards. If your laptop is no exception, you can deal with the DisplayPort cable and port. However, this does need an adaptor to connect the projector to your laptop. Hence, we don't really see the bigger benefits of the DisplayPort.

- USB-C: The USB-C cable and port are not always supported on laptops. If the non-support is your case, you will need an adaptor to combine the laptop and projector. But if you are in the vice versa situation, you can directly connect the two devices without an adapter.

Adaptors
To the best of our knowledge and based on our explanation given above, the need for adaptors is not compulsory. They just come into use when your laptop or projector does not support the cable. In that case, you are going to need an adaptor. Most adaptors convert your cable input into an HDMI. That is also the best resolution for projecting on any device.

How to Set up A Projector to A Laptop in Three Ways?
Let's now go to the major part of our topic - how to set up a projector to your laptop properly. Down below are three ways to do it for Windows, macOS, and Bluetooth users.
For Windows Users
- Step 1: Turn on your laptop and look for the connecting port on it. In this step, you should also check if the connecting cable used is HDMI, VGA, DisplayPort, or USB-C. If the laptop does not support your cable, find yourself an adaptor to connect the two devices.
- Step 2: Take the connecting cable and plug it into the supported port. Use an adaptor if needed. Don't forget to turn on your projector. The projector and laptop must be on at the same time.
- Step 3: Press the combination Win and P, then you can select a sharing option on your laptop. There will be a PC screen only, Duplicate, Extend, and Second screen only.
- Step 4: Your laptop screen should be on display now. Check for any technical issue if necessary. And you have completed it!
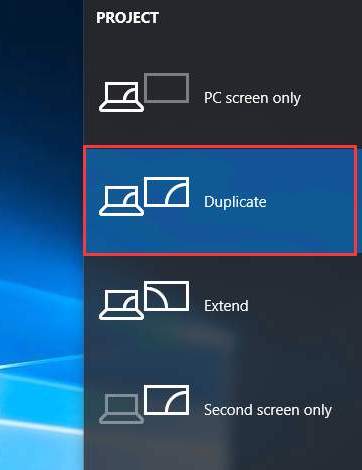
For macOS Users
- Step 1: Turn on both your Mac and the projector as usual. Then look for the port and connecting cable. When you have identified these two, plug the cable into its port.
- Step 2: Click on the Apple icon in the upper left corner and look for System Preferences. Hit the button, and search for Display once a new interface pops up.

Otherwise, you can go straight to Launchpad and click Settings. They are pretty much the same.

- Step 3: Go for the Arrangements tab and set up your display options.
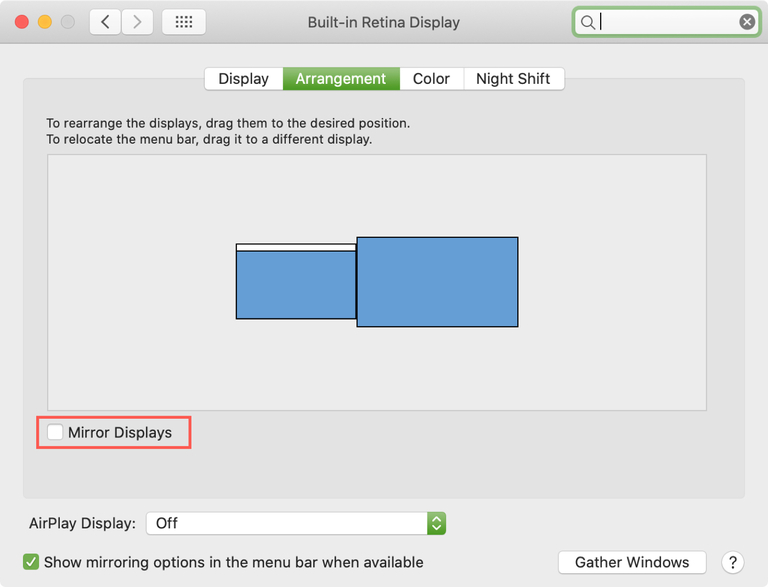
For Bluetooth Users
- Step 1: The first step is always to make sure that your laptop and projector are on.
- Step 2: Put your projector into Pairing Mode. This is achieved by hitting a button on the projector. To discover which is the right button to click, you may want to take a close look at its instruction manual for more information.
If you cannot find the instruction book, Google the model online and search for ways to transfer it into Pairing Mode. This should take you one or two minutes without the handbook. In case your projector has a remote, there is a high chance it can help.

- Step 3: Turn on the Bluetooth of both devices, and look for the projector in your laptop's search bar. Pair the two items, and you almost reach the end.
- Step 4: Now it is time to set up your display options. Check our guide on setting display options for Windows and macOS, depending on which system you use. That is the end of the whole setup instructions. They are surely not so hard to follow, but the issues are not the same. Check out the next section!
Some Issues You May Engage in And Ways to Solve Them
The four common issues you may engage in when setting up a projector to a laptop:
Your laptop screen does not show on the projector
This can be the incompatibility of your cable or port. Check them again and find an adaptor if needed.
You cannot connect the projector and the laptop
The inability to connect the projector to the laptop often goes to poor hosting or cable connection. In this case, it is not so hard to deal with. Just check the cable and your laptop hosting. Changing to another device can be a good idea.
The projector does not work when you have turned it on
The projector lamp might burn out at this point. Since it is due to the device's technical fault, you can only call the provider for maintenance. Don't be too worried because all lamps need to renew.
The projector is glitchy
It takes place when the cable is not stably connected or some damage has been done to the connecting cable. Make sure the cable is perfectly preserved when in use.
The Bottom Line
That's all we have got for the topic of how to set up a projector for a laptop. Hopefully, it might be helpful for you. If any issue arises during your setup process, don't hesitate to drop us a message. Also, remember to follow us for more detailed instructions and stay updated!











